
Việc sử dụng Excel để chuyển đổi số và ký tự thành mã vạch có thể giúp thực hiện các hoạt động quản lý hàng tồn kho và quản lý mã vạch trong tổ chức của bạn. Hướng dẫn từng bước này sẽ dạy bạn cách tạo mã vạch trong Excel, cách tạo mã vạch ngẫu nhiên, các loại mã vạch và phông chữ mã vạch khác nhau và phiên bản Excel nào cho phép tạo mã vạch.
Tải xuống phông chữ mã vạch là điều đầu tiên bạn sẽ phải làm nếu bạn muốn tạo mã vạch trên Microsoft Excel. Phông chữ thường được nhiều người mới bắt đầu sử dụng là mã 39. Không khó để tải xuống phông chữ, bạn có thể tải xuống ở một số nơi như Phông chữ mã vạch miễn phí, Dafont, Square Gear hoặc Automation ID.
Sau khi quá trình tải xuống phông chữ hoàn tất, hãy làm theo hướng dẫn của Microsoft về cách cài đặt phông chữ cho Office. Điều này sẽ làm cho mã hoạt động với phiên bản Excel trên máy tính của bạn. Dưới đây là một số mẹo khác để cài đặt phông chữ:
>> Xem thêm: Hướng dẫn cách quản lý hàng tồn kho trên Excel
Thật đơn giản để tạo mã vạch trong Excel sau khi bạn đã cài đặt phông chữ. Chỉ cần làm theo các hướng dẫn được nêu bên dưới.
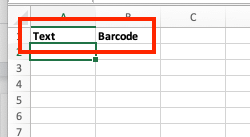
Trong một bảng tính trống, hãy tạo hai cột. Điền vào cột Văn bản với đầu vào là chữ và số. Mã vạch sẽ được hiển thị trong cột Mã vạch. Lưu ý: Tạo cấu trúc giống bảng với các cột bổ sung nếu bạn muốn cung cấp mô tả chi tiết về từng sản phẩm hoặc mặt hàng liên quan đến mã vạch.
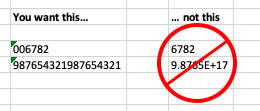
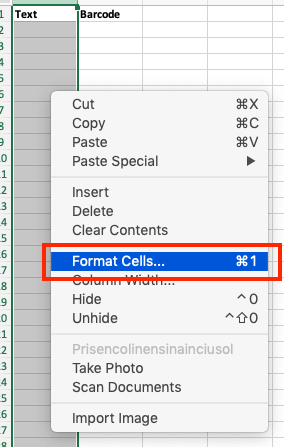
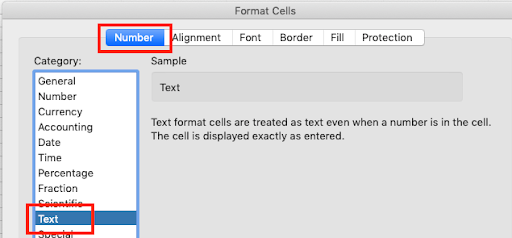
Bấm chuột phải vào cột Văn bản để chọn nó. Bấm Định dạng ô, sau đó bấm Số, và cuối cùng là Văn bản. Điều này ngăn không cho các số lớn hơn được hiển thị trong ký hiệu khoa học trong khi vẫn giữ nguyên các số 0 ở đầu.
Nhập công thức sau vào cột trống đầu tiên trong cột Mã vạch: = “*” & A2 & “*”
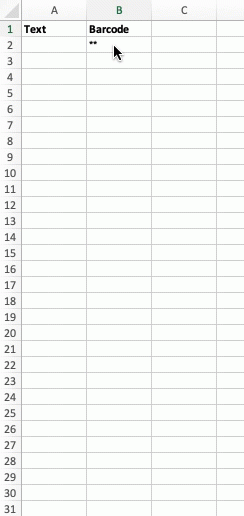
Trong giai đoạn này, chúng tôi giả sử rằng ô trong cột Văn bản là A2; nếu không, hãy thay đổi cách tính phù hợp với mong muốn của bạn. Nếu không có văn bản nào trong cột đầu tiên, hai dấu hoa thị sẽ xuất hiện trong cột thứ hai.
Để thay đổi định dạng ô thành Văn bản, hãy chọn hàng Mã, bấm chuột phải vào hàng, sau đó chọn Định dạng Ô. Chọn định dạng Văn bản từ hộp trò chuyện Định dạng Ô, sau đó bấm OK. Lưu ý: Bước này được thực hiện để tránh việc Excel xóa các ký tự theo sau khỏi mã của bạn.
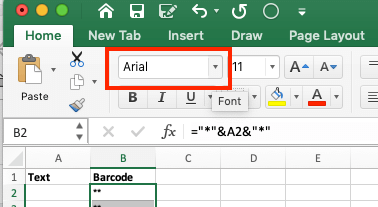
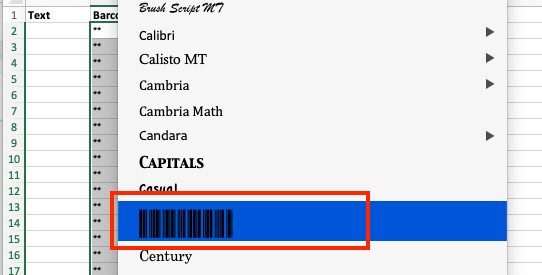
Trước tiên, bạn chọn phông chữ mã vạch đã tải xuống và cài đặt trước đó từ menu phông chữ. Tốt nhất, bạn nên sử dụng cùng một loại phông chữ cho hàng tiêu đề như bạn sẽ sử dụng cho các cột sau. Điều này sẽ giúp bảng mã vạch trở nên minh bạch và khoa học.
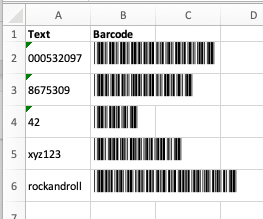
Phông chữ Code 39 có thể mã hóa các chữ cái 1-9, A-Z (chữ hoa và chữ thường được coi là giống nhau), dấu chấm (.), Dấu gạch ngang, dấu cộng (+), dấu ngang (-), dấu đô la ($), dấu phần trăm (phần trăm ) gạch chéo (/) và dấu cách. Kiểu chữ cũng mã hóa dấu hoa thị (*), được sử dụng để biểu thị phần bắt đầu và kết thúc của một chuỗi. Hàng Mã vạch sẽ tự động được điền bằng mã vạch. Tìm hiểu thêm về chi phí xây dựng nhà kho.
>> Xem thêm: Dịch vụ cho thuê kho chung ở Hà Nội - Ưu điểm và chi phí
Để bắt đầu, hãy tải xuống Danh sách đếm hàng tồn kho, bạn sẽ nhận được một mẫu giống như sau: Sau đó, xóa tất cả các cột thông tin bằng cách "Chọn" và "Xóa"
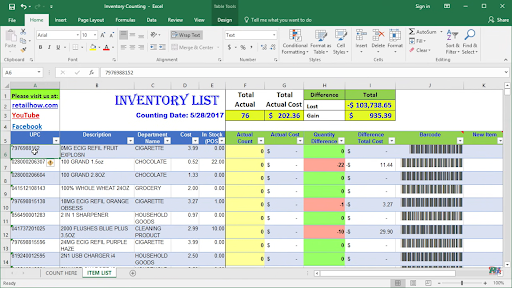
Bạn chắc chắn đã chuẩn bị sẵn một bảng kiểm kê của mình. Lưu ý rằng bảng thông tin phải bao gồm các thông tin như Tên sản phẩm, Mô tả, Tên bộ phận, Giá và Thông tin chi tiết. Đây là một bảng tính mà bạn có thể tham khảo.
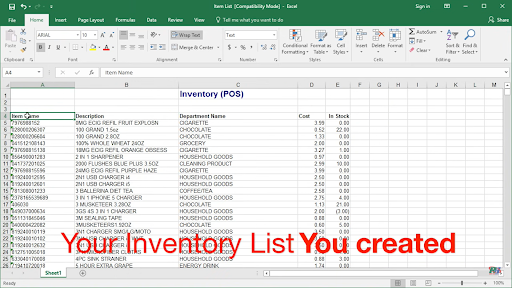
Sau đó chọn Tất cả và “Control + T”. Tiếp theo là bấm OK để tạo bảng Chọn tất cả thông tin trên bảng và sau đó chọn “Sao chép”. Đi đến phần danh sách sản phẩm và sau đó Lưu thông tin đã sao chép.
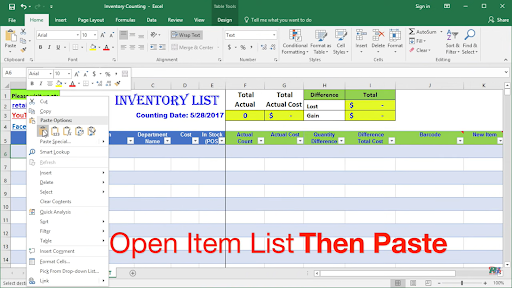
Bước tiếp theo bạn có thể cần là Máy quét mã vạch và mã vạch. Đầu tiên hãy đặt số lần nhảy phím Tab bằng cách chuyển đến “tùy chọn” rồi chuyển đến “nâng cao”. Trong phần “Hướng” chọn tùy chọn “Phải” và sau đó OK.
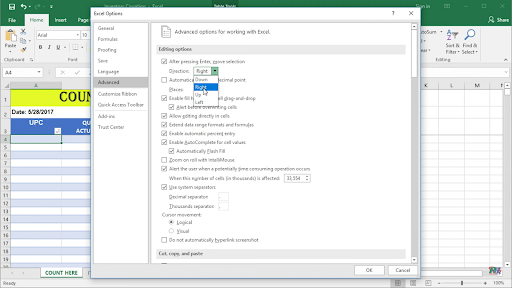
Và bây giờ đã đến lúc bắt đầu đếm. Nhấp vào “Hộp tên” rồi chọn “Count_Here” Thêm mặt hàng và số lượng. Nếu UPC khớp với UPC trong Danh sách mặt hàng, Kiểm tra trạng thái Màu XANH và Trùng lặp Màu UPC VÀNG.
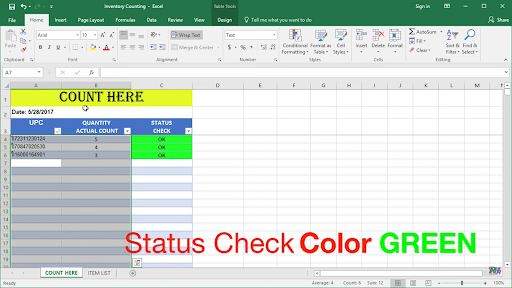
HUPC không tìm thấy trong Danh sách mặt hàng, kiểm tra trạng thái màu ĐỎ
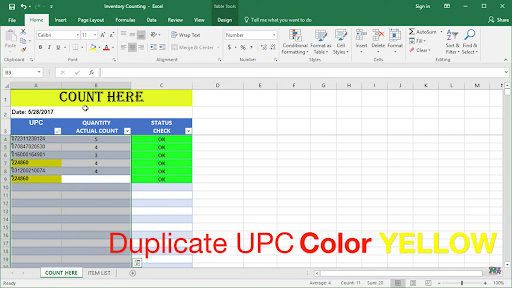
Nếu bạn nhập sai thông tin, chỉ cần xóa nó và bắt đầu lại Chọn ô cuối cùng rồi giữ phím Shift Bấm vào ô Tên, chọn Đếm_Đây Sau khi điền đầy đủ thông tin, kiểm tra Danh sách mặt hàng
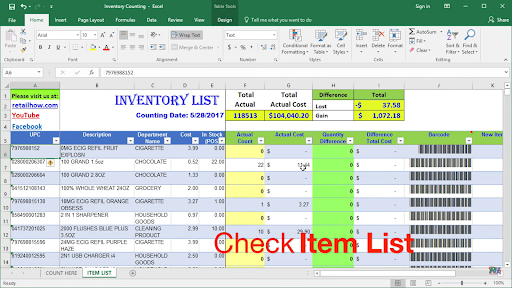
Lọc ô để lấy dữ liệu cần thiết
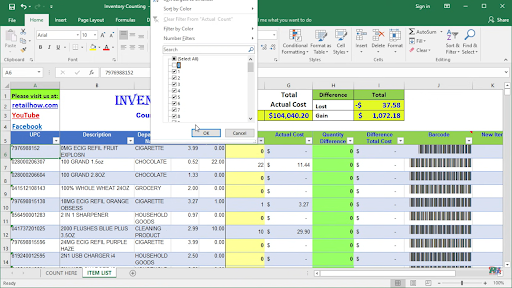
Thêm mặt hàng mới vào danh sách mặt hàng
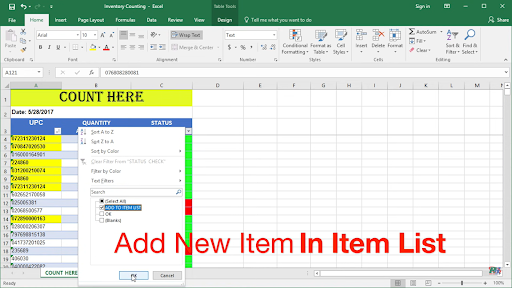
Lưu ý: bạn nên thêm ngay khi đang đếm Và đó là toàn bộ quá trình bạn sẽ phải làm để đếm hàng tồn kho của mình bằng Excel và máy quét mã vạch. Barcode là 1 thứ rất quan trọng cho hệ thống quản lý kho hàng wms.
Mặc dù tạo mã vạch trong Excel hoạt động tốt đối với nhiều người, nhưng nó không thể mở rộng được. Tuy nhiên, bạn sẽ dễ dàng và không mất nhiều thời gian để thực hiện những việc như:
Tất cả những tiện ích này sẽ giúp cho việc quản lý hàng tồn kho của bạn trở nên thuận tiện và dễ dàng hơn.
Đối với mã vạch yêu cầu số ngẫu nhiên, RANDBETWEEN Excel sẽ là lựa chọn tốt cho bạn. Để tạo số ngẫu nhiên cho mã vạch, hãy làm theo các quy trình bên dưới. Lưu ý: Thay đổi cột trở lại Chung nếu bạn đã chuyển đổi nó sang định dạng văn bản
Microsoft Excel 2010, 2013 và 2016 có thể tạo mã vạch. Một số phiên bản cũ hơn như phiên bản 2003 và 2007 cũng có khả năng tương tự do được tích hợp sẵn một số plugin.
Ngoài Mã 39, bạn cũng có thể chọn trong số các mã vạch có sẵn sau đây:
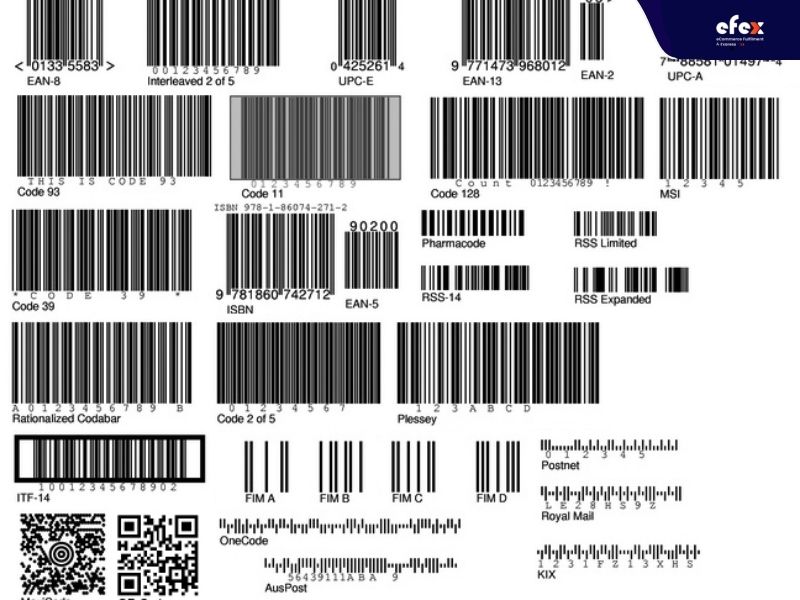
Tùy chọn này, thường được gọi là Mã vạch 3/9 và Mã vạch39, phổ biến vì những lý do sau:
Mã vạch cũng có thể được tạo bằng Word, TextEdit, Wordpad, PowerPoint và nhiều tính năng khác hỗ trợ bạn thay đổi kiểu chữ. Sau khi bạn đã tải xuống và cài đặt các phông chữ, hãy nhập văn bản vào các ứng dụng yêu thích của bạn và thay đổi chúng thành phông chữ mã vạch.
Bạn phải triển khai mã vạch sau khi bạn đã phát triển chúng. Bạn có thể quét hoặc in mã vạch trong danh mục để truy cập dữ liệu được nhúng trong mã vạch. Máy quét có thể được chế tạo tùy chỉnh hoặc mua sẵn và người dùng thậm chí có thể sử dụng điện thoại thông minh có ứng dụng quét.
Nhận và tải xuống phông chữ mã vạch. bên trong Bảng tính Excel, thêm hai cột (Nội dung và Mã vạch). Trong hàng Mã vạch, hãy viết công thức sau: = ”*” & A2 & “*” vào hàng trống đầu tiên trên cột của hàng Mã vạch. Sau đó nhập công thức vào các cột còn lại. Các số / chữ cái bạn cung cấp trong hàng Văn bản sẽ được chuyển đổi thành mã vạch trong trường Mã vạch.
Rất nhiều trang web tồn tại sẽ chuyển đổi văn bản chữ cái thành mã vạch. Nếu bạn không muốn sử dụng Excel hoặc đơn giản là thỉnh thoảng cần có mã vạch, các trang web được liệt kê bên dưới là những lựa chọn thay thế phù hợp:
Nếu bạn yêu cầu một số lượng lớn mã vạch, bạn có thể sản xuất chúng riêng lẻ bằng cách làm theo các hướng dẫn này, mặc dù việc này có thể tốn nhiều thời gian. Một plug-in tạo mã vạch sẽ là một sự thay thế hợp lý khác cho bạn. Bạn cũng có thể sử dụng trình tạo mã vạch hàng loạt trực tuyến của POSGuys và sau đó tải chúng lên bảng tính của mình.
>> Xem thêm: Cho thuê kho hàng tại Hà Nội giá tốt, chất lượng!
>> Xem thêm: Cách quản lý kho bằng QR code đơn giản, dễ dàng
Cách tạo mã vạch trong Excel sẽ trở nên dễ dàng nếu bạn biết những thông tin trên và làm theo hướng dẫn. Hy vọng bạn đã làm được điều mình muốn sau khi đọc bài viết này.
Thông tin liên hệ:
