
More Helpful Content
Using Excel as converting numbers and characters into barcodes can help with inventory management and barcode management activities in your organization. This step-by-step guide will teach you how to create a barcode inventory in Excel, how to create random barcodes, different types of barcodes and barcode fonts, and which versions of Excel allow barcode generation.
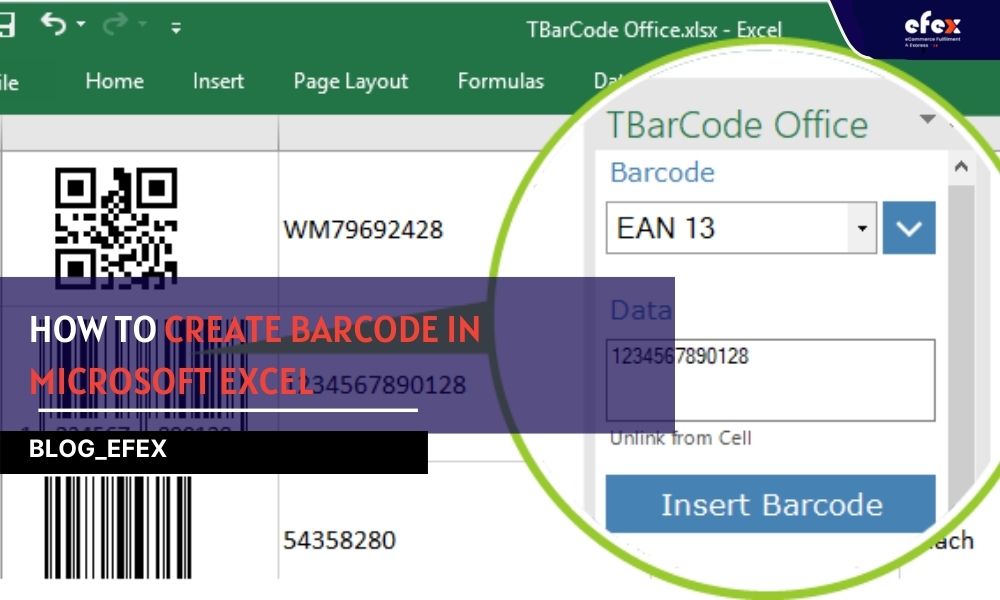
Downloading barcode fonts is the first thing you will have to do if you want to create barcodes on Microsoft Excel. The font that is often used by many beginners is code 39. It is not difficult to download the font, you can download it in several places like Free Barcode Fonts, Dafont, Square Gear, or Automation ID.
Once the font download is complete, follow Microsoft's instructions on how to install fonts for Office. This will make the code work with your desktop version of Excel. Here are a number more tips for installing fonts:
- Read More: Order Management System: Definition, Process And Value
- Read More: Order management system for Ecommerce: Definition, Key Effect, Benefit
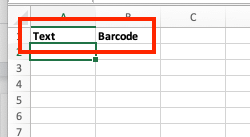
In a blank spreadsheet, make two columns Fill in the Text column with alphanumeric input. The barcode will be displayed in the Barcode column. Note: Create a table-like structure with additional columns if you want to provide detailed descriptions of each product or item related to the barcode.
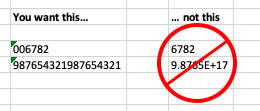
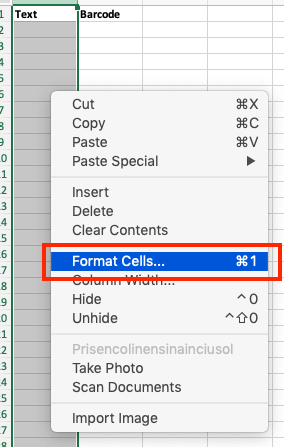
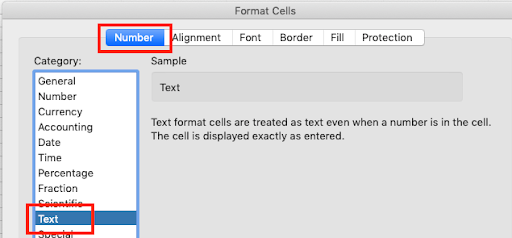
Right-click the Text column to select it. Click Format Cells, then Numbers, and finally Text. This prevents larger numbers from being displayed in scientific notation while preserving leading zeros.
Enter the following formula in the first blank column in the Barcode column: = "*" & A2 & "*"
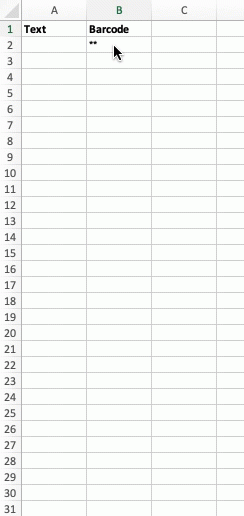
In this phase, we assume that the cell in the Text column is A2; if not, change the calculation appropriately to your wishes. If there is no text in the first column, two asterisks will appear in the second column.
To change the cell format to Text, select the Code row, right-click the row, and then choose Format Cells. Select the Text format from the Format Cells chat box, and then click OK. Note: This step is done to avoid Excel removing trailing characters from your code.
👉 Read More: How To Create Inventory Management System In Excel
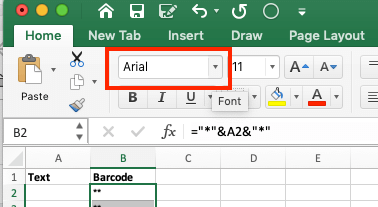
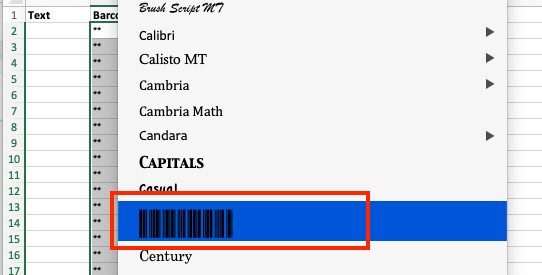
You first select the previously downloaded and installed barcode font from the font menu. Ideally, you should use the same font type for the header row as you would for the following columns. This will help the bar code table become transparent and scientific.
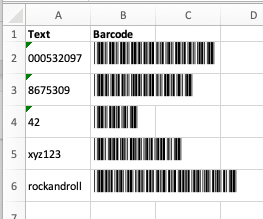
Code 39 font can encode letters 1-9, A-Z (uppercase and lowercase are considered the same), period (.), dash, plus sign (+), horizontal (-), dollar sign la ($), percent sign (percent) slash (/ ), and space. The typeface also encodes the asterisk (*), which is used to denote the start and end of a string. The Barcode row will be automatically filled with the barcode.
To get started, download the Inventory Counting List, you will get a template that looks like this: Then delete all columns of information by "Select" and "Delete"
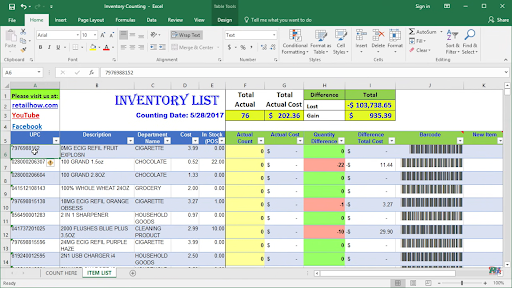
You are sure to have a table of your inventory prepared. Note that the information sheet should include information such as Product Name, Description, Department Name, Price, and Instock. Here is a spreadsheet that you can refer to.
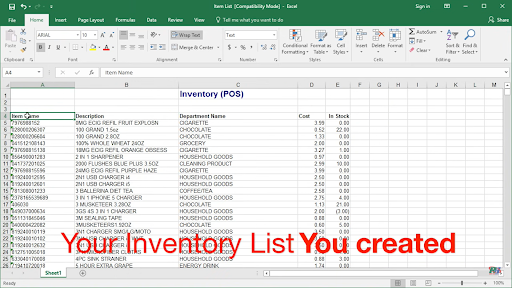
Then Select All and "Control + T". Next is to click OK to create the table Select all the information on the table and then "Copy". Go to the Item List and then Save the copied information.
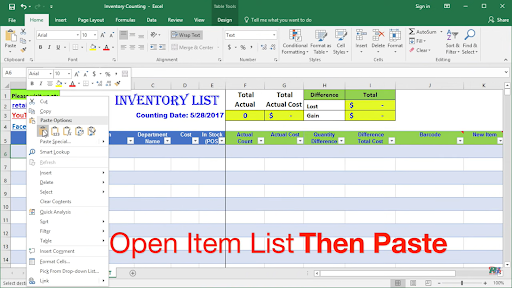
The next step you may need is Barcode and Barcode Scanner. First set the Tab key jump count by going to "options" then "advanced". In the section "Direction" choose the "Right" option and then OK.
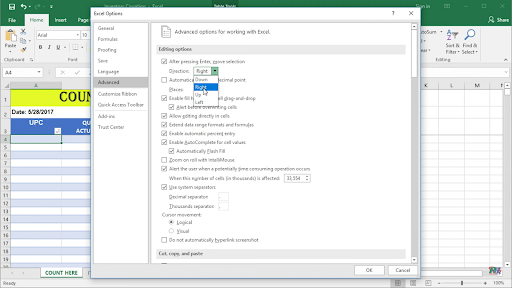
And now it's time to start counting. Click "Name Box" then select "Count_Here" Add items and Quantities. If UPC matches UPC in Item List, Status Check Color GREEN and Duplicate UPC Color YELLOW.
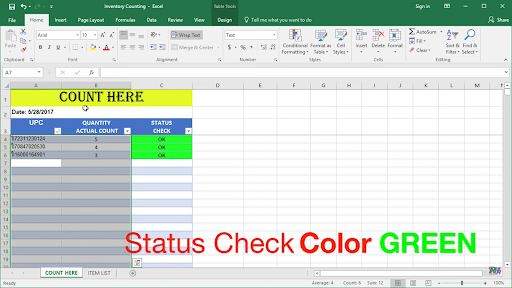
HUPC not found in Item List, state check color RED
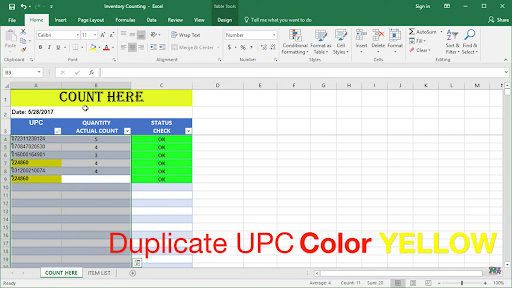
If you enter the wrong information, just delete it and start over Select Last Cell Then Hold Shift Click on the Name box, Select Count_Here After filling in the information, check the Item List
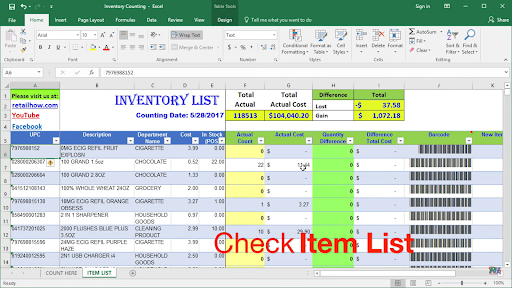
Filters cell to get data needed
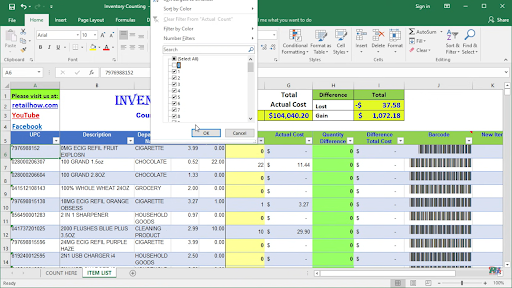
Add New Item In Item List
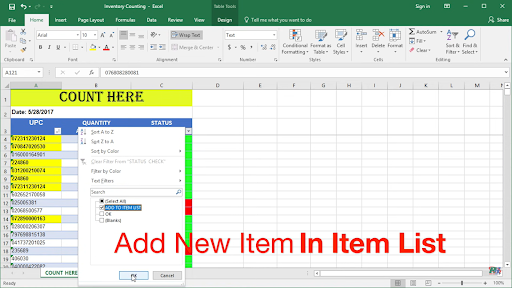
Note: you should add it right away while you are counting And that's the whole process you'll have to do to count your inventory using Excel and barcode scanners.
While barcode generation in Excel works well for many people, it is not scalable. However, you will easily and not take much time to do things like:
All these utilities will make your inventory management more convenient and easy.
👉 Read More: QR Code Inventory Management in Excel: A Complete Guide To Create
👉 Read More: How Can You Disposal Of Obsolete Inventory?
How to create a barcode in Excel will become easy if you know the above information and follow the instructions. Hope you have done what you want after reading this article.


